
The columns headings in the assignment inbox are: If there are multiple parts for the assignment, you may need to expand the list of submissions by clicking on the symbol next to the student name to see all the student’s details. The submission inbox displays a list of the students enrolled in the course and a summary of the similarity scores associated with their submissions. To access the submissions click on the Submissions Inbox tab. Either click on the Assignments link in the Activities section on the homepage and click on the assignment title or click on the assignment title on the homepage. Instructors can view the Similarity Reports completed for submitted papers by accessing the Turnitin assignment inbox. Info – contains information about the submission.Feedback Studio Instructor Moodle Viewing the Turnitin Submission Inbox.Download – here you can download the current view, digital receipt or the originally submitted file.Excluded sources – here you will see a list of sources excluded from the report.Filter and Settings – here you can exclude bibliographies and quotes if required.Here you can exclude sources if required.

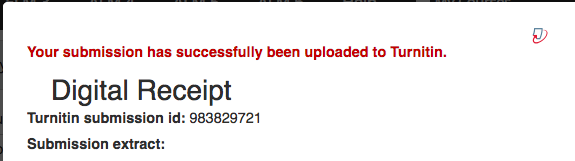
Log in to Moodle and navigate to the Assignment in question.How to view an Assignment Similarity Report These reports can be viewed in a variety of different ways based on their setup. Turnitin provides similarity reports to aid with academic integrity. Tagging Moodle Resources for the Curriculum Map.How to View a Turnitin Similarity Report.Adding Anti-Plagiarism (Turnitin) Checking.Moodle Helpsite for Staff University of Otago Medical School


 0 kommentar(er)
0 kommentar(er)
